The Elements of the Player Screen
Hold your mouse over the elements of the user interface to see the bubble help. Click on the element to go to the description.

Elements of the Title Bar
|
Name |
Element |
Description |
|---|---|---|
|
Camera Model |
Displays the model of the MOBOTIX camera. |
|
|
Camera Name |
Shows the camera name as set in the Quick Installation wizard or in the Ethernet Interface dialog in the Camera name field. |
|
|
Open Help |
 |
Opens the online help for the current screen or dialog. If no help page is available, the Table of Contents page will be displayed. |
|
Camera Information |
 |
Displays information on the hardware, software and the most important settings of the camera. |
Screens of the Camera
|
Name |
Element |
Description |
|---|---|---|
|
Live |
 |
The Live screen of the MOBOTIX camera displays the current images of the camera. Use the dropdown menus to access certain functions of the image controls and the camera administration or open the Setup Menu to see links to all image and event control dialogs. The Admin Menu (password-protected) contains all dialogs for configuring the camera. See also |
|
Player |
 |
Use the Player screen to view and download the events stored in the internal or the external image storage of the camera. In the Player, if you click again on |
|
MultiView |
 |
Use the MultiView screen to combine several cameras in different patterns and to assign special functions (highlighting, focus on alarm, ...) for the individual cameras. See also |
|
Guest |
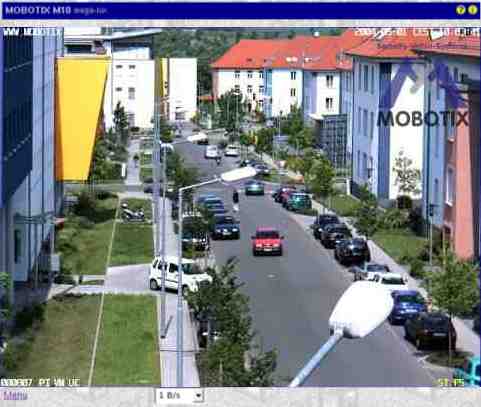 |
The Guest screen allows viewing the camera's live image, setting the frame rate within the preset limits and accessing the Live screen by clicking on the Menu link at the bottom of the page. See also |
Elements of the Player Controls
|
Name |
Element |
Description |
||||||
|---|---|---|---|---|---|---|---|---|
|
First event |
 |
Displays the first event that is stored. |
||||||
|
Fast backward |
 |
Starts fast rewind from the current image in endless loop mode. Shows only the event images, all events including event story or one event story only, depending on the settings of the Event Story buttons. |
||||||
|
One frame backward |
 |
Shows the previous event image or the previous image of an event story. Shows only the event images, all events including event story or one event story only, depending on the settings of the Event Story buttons. If the first image has been reached, the next click will show the last image. |
||||||
|
Play |
 |
Starts playing back the images in endless loop mode. Shows only the event images, all events including event story or one event story only, depending on the settings of the Event Story buttons. |
||||||
|
Stop |
 |
Stops an active playback in progress, that had been started using the Play |
||||||
|
One frame forward |
 |
Shows the next event image or the next image of an event story, depending on the settings of the Event Story buttons. If the last image has been reached, the next click will show the first image. |
||||||
|
Fast forward |
 |
Starts fast playback of the images in endless loop mode. Shows only the event images, all events including event story or one event story only, depending on the settings of the Event Story buttons. |
||||||
|
Last event |
 |
Displays the last event that is stored. |
||||||
|
Show image information |
 |
Displays the information of the current image. |
||||||
|
Event List |
 |
Shows the Event List that allows you to pull up specific events in the camera Player. In this dialog, click on the Download link to download the desired events with an integrated event player. You can also set the range (start and end points) of the events you would like to download. Click on Set Event Range to display the size of the packed archive file together with other information in the upper half of the dialog. Notes
|
||||||
|
Set the beginning and the end of the download range. |
  |
Select the desired range you would like to download using these buttons. Use the Set Download Range Start button Once you have defined the range, the indicator shows the position of the current image:
Click on the Event Download button |
||||||
|
Event Download |
 |
Shows the Download dialog, which allows saving the recorded events of the camera as a TAR archive or MxPEG stream to a computer or a mobile storage device (USB keydrive, SD card, etc.). If the beginning and the end of the download range have been set using the corresponding buttons (see above), this range has been preselected in the Download dialog. |
||||||
|
Preview Quality |
 |
This button turns the preview mode on or off. The availability of this button can be toggled in the Language and Start Page dialog. |
The Event Story Buttons
Click on these buttons of the Player controls to change the manner in which the Player plays back event stories (i.e. pre-alarm images, the event image itself and the post-alarm images). The Status bar indicates the image of an event story that is currently displayed.
In order to change the settings for recording event stories, open the General Event Settings dialog. This dialog will also allow you to specify if you would like to save an event story with every event or only when specific events occur.
|
Name |
Element |
Description |
|---|---|---|
|
Events only (no story) |
 |
(Default) Only shows the event images starting from the current image; pre- and post-alarm images are skipped. |
|
With event story |
 |
Shows all images (pre-alarm, event and post-alarm images) of all events starting from the current image. |
|
One event story only |
 |
Shows all images (pre-alarm, event and post-alarm images) of the current event in endless loop mode. |
The Softbuttons
|
Name |
Element |
Description |
|---|---|---|
|
Softbuttons |
The softbuttons at the left-hand side of the screen execute certain functions, most of which can be used by users with User level access. If you have administrative access to the camera, you can assign new functions to existing softbuttons by [Shift]-clicking the desired softbutton. |
|
|
Admin Menu |
Opens the Administration menu of the MOBOTIX camera, allowing you to change the most important system settings. You need a user name and password of an
|
|
|
Setup Menu |
Opens the Setup menu with its dialogs for changing the image and event settings. |
|
|
Arm & Record |
This wizard arms the camera, activates event recording, the camera microphone, the MxPEG video codec, one Video Motion Detection window, the User Click event, the visual alarm and opens the MultiView screen of the camera. |
|
|
Audio on |
This Wizard activates the camera microphone and the audio output on the computer (only when using Internet Explorer on Windows computers). |
|
|
MxPEG on (MxPEG on) |
This softbutton activates the MxPEG video codec, which guarantees fast transmission of video and audio data while using as little bandwidth as possible. |
|
|
MxPEG off (MxPEG off) |
This softbutton deactivates the MxPEG video codec in order to produce JPEG images with the best possible quality. This is the preferred setting for webcam applications. |
|
|
LEDs Blink |
This softbutton will prompt the camera to blink with its camera LEDs for five seconds. |
|
|
Play Sound (on camera speaker) |
This softbutton plays back a sound on the camera speaker. For additional information on recording and using your own audio messages, see the Manage Audio Messages help page. |
|
|
Play Last Event |
Plays back the last event recorded by the camera. |
|
|
Event List |
Click on this button to display the Event List dialog. This dialog displays a list with the last 20 events with the corresponding navigation links. Click on one event link to show the corresponding event image in the player or select a date and time to list the events of that point in time. |
|
|
Multiwatcher |
The Multiwatcher displays the live/event images of this and other MOBOTIX cameras by means of a "proxy camera". This means that only one camera needs to be accessible from outside of the network and this camera allows you to see live images and event lists of this and other cameras within the network. |
|
|
Recording off |
Deactivates the recording features of the MOBOTIX camera. |
|
|
Recording on |
Activates the recording features of the MOBOTIX camera. |
The Image Area
|
Name |
Element |
Description |
|---|---|---|
|
Image Area |
 |
The image area shows the event images of the current camera. Click into the image to open the information window for the current image. |
|
Text Display |
WWW.MOBOTIX.COM |
Shows the text that had been defined in the Text and Display Settings dialog at the time of the recording. |
|
Date Display |
5/1/2015 CEST 10:01:22 |
Displays the date and time information of the current image. |
|
Event Symbols |
000806 UC VM PI |
Shows the event number (in this case 000806) and the symbols for the activated sensors at the time of the recording. In this image, the UC (User Click), VM (Video Motion) and PI (PIR sensor) had been activated. Since a video motion window triggered the recording, the VM symbol is shown in red. |
|
Action Symbols |
REC FS |
This shows the symbols of the actions that had been active at the time of the recording. In this case, REC (Storage) and FS (File Server storage) had been active. If one of the actions is carried out, it is displayed in blue (e.g. REC in every last image of an event story); a failed action is shown in red (z. B. FS). |
|
Status Bar |
|
The Status bar shows, whether or not an event story had been stored for the current event image. In this case, one pre-alarm
image ( See also |
